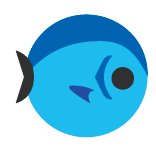
音楽アーティスト時代、2000~5000人規模のイベントに毎年出場し、引退後は広告デザイン、動画制作の仕事を経て個人事業主となりました。シオサバです。
プロ級にカッコイイMV(ミュージックビデオ)は、知識と時間があれば個人でも作れる。
実際に、国内アーティストのミュージックビデオはカメラ撮影と編集を1人の人間が行っているパターンがとても多い。
ミュージックビデオを見たときに「これは1人でも作れるな」と言うのはすぐ判断できる。
例えば、同じ歌唱のシーンが3アングルあるからと言って3台のカメラは存在するとは限らない
3回カメラの位置を変えて、3回歌ってもらい撮影すれば、3台で同時に撮ることと同じ事が出来る。(ただし所要時間は3倍)
編集の基本はソフトが変わっても全部一緒。おすすめする編集ソフトの操作を覚えて、どのソフトでも代用がきく動画編集スキルを身に着けて欲しい。
この記事では、様々な動画編集ソフトで通用する編集の基礎をお届けする。
あなたが撮影も兼任するのであれば、コチラのカメラレンタル記事も読んで欲しい。最近はリースのコスパがとても良い。
MV制作は全部で【3工程】
ミュージックビデオの作成は
「録音」「撮影」「編集」の大きく3つの工程で完成する。
撮影と編集の2役を兼任する人は既に沢山いる。これからは「録音」「撮影」「編集」の全工程を1人でこなしてしまう人が増える。
MVの最初の工程「録音」
ミュージックビデオなので「楽曲」が必要。
声の録音と合わせて【トラックの制作】【ミックス】【マスタリング】がある。
【ミックス】は声に加工をかけたり、それぞれの楽器の音量や鳴る位置を調整する作業【マスタリング】は音に厚みを出したり、曲と曲の繋がりに違和感をなくす作業。
ここだけの話。歌がカスでも、ミックス&マスタリングの腕が良いと、超カッコイイ曲になってしまう。
効果が解りにくく、金を使うことを渋りがちな工程だが、ここの工程をケチると最高に残念な曲になる。
個人的に音源の作成(トラックメーキング)と声の録音は個人でやってもメリットがある。
初心者のうちはエンジニアに急かされずにゆっくりと録音できるのも自宅個人録音の大きなメリット。
MVで1番大切なのは「撮影」
初心者がMV撮影を始める場合、プロクオリティに近づける1番効果的な手段は「カメラを置く」これだけで相当クオリティが上がる。
三脚、一脚、スタビライザーを使用せずに、初心者がカメラマンが如くアーティスト(被写体)を追いかけて撮影をすると、手振れで大変なことになる。
機材選びと、撮影テクニックに関しては以下の記事。
MV撮影のカメラ機材の設定!低予算アイテム【4選】ミュージックビデオ制作!
撮影した素材を「編集」で終わり
ここから先の内容を見てもらえれば、編集ソフトの選び方と動画編集の基礎が解る。
「編集でなんとかして」はクリエイティブ業界で飛び交う、1番編集マンが嫌うワードだが「汚ねぇ素材はどうにもなんねぇ」これが基本だ。
「撮影」の項目で良い映像が撮れれば、あとは頑張り次第で、良いミュージックビデオが作れる。
編集記事と合わせて上記の「撮影」の記事も読んでもらいたい。
動画編集ソフトのおすすめと選び方
ソフト選びで重要なのは「レイヤーの機能」
レイヤー機能が無くても動画は作れる。でもレベルの高い動画を作る上で欠かせない機能。レイヤー機能についてものちほど解説。
レイヤーは、動画以外でも音楽制作、デザインなどすべての制作ソフトの基礎になる。なので今回の編集ソフト選びでレイヤーが使えないものは除外する。
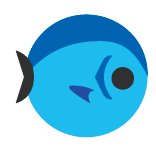
レイヤー機能がないっていうのは、手のひらサイズのちっちゃい机の上に大きな画用紙広げて絵を描くのと一緒だわ。書けなくはないけどストレスがエゲツないよ。
Adobe After Effects(アドビ アフターエフェクト)
長期的に動画編集をしたいなら個人的には1番お勧めソフト。
「短い動画しか作りません」という人には断然aftereffectを覚えるべき。
正直なところ、5分以下の動画であればプレミアを使わない事も多い。テキストアニメーションも無数の表現ができる。アフターで出来ないことはほとんどない。
フォトショップを使っている人が動画に挑戦する場合のアフターはまさに最強。
フォトショファイル(PSD)ごと読み込んでレイヤー単位でアニメーションが付けられるので、フォトショップが扱える人は相当有利。
この動画はアフターで作成した(MVじゃなくて申し訳ない)キャラは3Dソフトのblenderを使っている。Gifに変換してるのでカクカク感はごあいきょう。
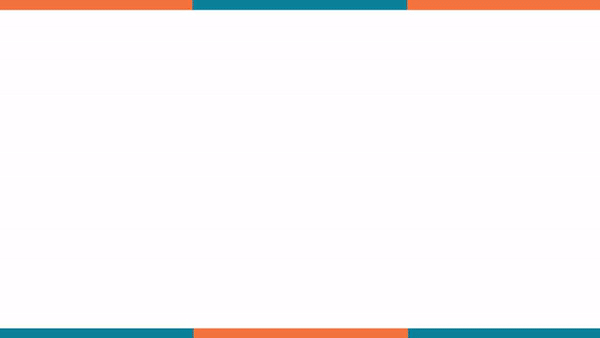
この動画のように、ミュージックビデオの映像の上にオシャレなテキストや弾ける効果を入れたい場合はAdobeプレミアだけではキツイ。
文字や効果を入れないのであればアフターは不要。気合を入れて勉強するなら最強編集ソフトである事は間違いない。
デメリットは長い動画の編集には向かない事。覚えるまで少し勉強が必要な事。
Adobe premiere(アドビ プレミア)
映像にテキストや効果を入れないシンプルなミュージックビデオであれば、プレミアが使えれば全然OK。
使っている編集マンが多いので覚えておくと仕事をする上で1番得をするソフト「プレミア使ってます」という人とは1番仕事がしやすい。あとはファイナルカット。
最初から入っているテキストアニメーションはイモい(ダサイ)動きのものが多いので、わたしは使わない。テキストやイラストに動きや効果を付けるならアフターエフェクトをちゃんと使って作り込んだ方が良い。
プレミアでミュージックビデオをカット編集。→書き出したMovデータをアフターエフェクトに移して、テロップなど色々追加するという流れが主流。
Aviutl(エーブイアイユーティーエル)
DaVinci Resolve(ダヴィンリゾルブ)
プロの番組編集マン、映画編集マンが使う編集ソフトはおよそ3拓
①「プレミア」②「ファイナルカット」③「ダビンチ」
ダビンチはの知人の映画監督や、編集マンも使っている。今のところチュートリアルが少ないないので、ある程度の基礎がないと扱いは難しい。
特にレイヤーとタイムラインで全てなんとかなるアドビとは違い、ノードという編集方法が入ってくる。これは初心者には相当難しい。
無料版があることと、買い切りなので、編集ソフトになれている人は検討しても良いかもしれない。
プロご用達で無償の唯一のソフトではあるが、初心者が飛び込むにはハードルが高い。
WindowsMovieMaker(ムービーメーカー)
動画レイヤーが1本しかないので、わたしは使わない。
「ムービーメーカー使ってるんですけど」という質問をある程度動画編集にこころえのある人間にぶつけると、ため息をつかれてしまうかと。。
付属の無料ソフトとしては有難いが、このソフトでなんとかしようとしても、最終的には時間の無駄遣いになる。
ある程度のレベルのものを、許された時間の中で完成させるなら、ムービーメーカーでは無理。
身内ノリのレベルの動画で終わらせたくない。プロ級にカッコよくしたいと願うなら、有料ソフトにお金を使おう。有料であるのには意味がある。
iMovie(アイムービー)
動画レイヤーが1本しかないので、わたしは使わない。
運動会の動画を、午前、午後、夕方で順番に3本ならべて1本の動画にまとめる。あと、切り替わりにちょっとダサ目な効果を付けるだけなら、ムービーメーカーやiMovieで十分。
私は、少し触って「こりゃだめだな」と感じ、使っていない。
Wondershare Filmora(ワンダーシェア フィモーラ)
搭載されている機能を考えると悪くない。
最大のメリットとして買い切りなので、1度買ってしまえば月額を気にせずゆっくり勉強できる。
イメージとしては、iMovie系のシンプルな操作のまま動画レイヤーを扱える。結局複数のレイヤーさえあれば、ミュージックビデオの編集に必要なのは根気だけ。
無料でダウンロードできるが、映像にロゴが入るので使えない。ただし無料期間が存在しないので勉強し放題。
勉強期間と言えども、自分の編集する動画内に意図しないロゴが入り込むのが凄くストレスに感じる性格なので、わたしなら買っちゃう。初期投資としては安い。
[su_box title=”注意点” style=”bubbles” box_color=”#0e63ae”] [su_list icon_color=”#5287ff”]
- YouTubeにアクセスが集まって広告収入を得るようになった場合、有償ライセンスが必要
- 中に入っている音楽はライセンスがあるのでYouTubeにアップして使えない
- 各種エフェクト等のライセンスに注意する
- 有償版は「永久ライセンス」を買う。2000円ケチって、年間にする意味。
[/su_list][/su_box]
わたしが今から、ゼロスタートでミュージックビデオを作り始める、勉強し始めるなら、Filmoraを買う。
というのも、最初からAdobe系のサブスク(毎月自動課金)はちょっと怖い。
動画レイヤーに加えて、各機能がついてるソフトを1万円前後で購入できるのであれば素直に嬉しい。月¥1000と考えれば10ヶ月目から無料で使えるのだ。
満足いく編集ソフトを買い切りしようと思うと大体3万~5万スタートなので1万円前後は中々に良い。購入はライセンスとOS(macのWindowsそれぞれのバージョン)に注意しよう。
動画編集の仕方4工程の繰り返し
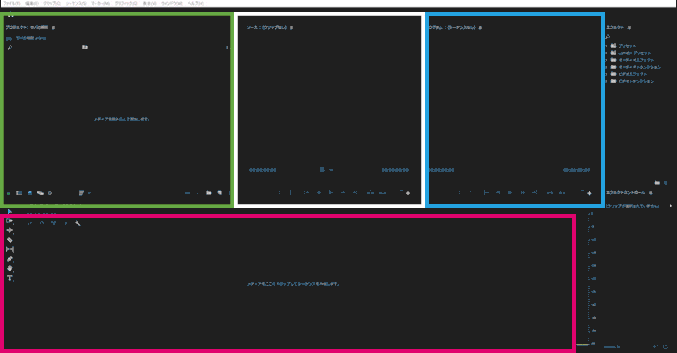
ミュージックビデオの編集は4つの工程をひたすら繰り返す。 テキストやエフェクトを挿入しないタイプのMVであれば、4工程(実質3工程)の繰り返しで完結できる
[su_box title=”4の工程” style=”bubbles” box_color=”#0e63ae”]①素材を読み込む
②使う部分を選ぶ
③選んだ部分を並べる
④並べた結果を確認[/su_box]
[su_box title=”4の工程を色分け” style=”bubbles” box_color=”#0e63ae”]①緑【プロジェクト】(読み込む)
②白【ソース】(選ぶ)
③ピンク【タイムライン】(並べる)
④水色【プログラム】(確認)[/su_box]
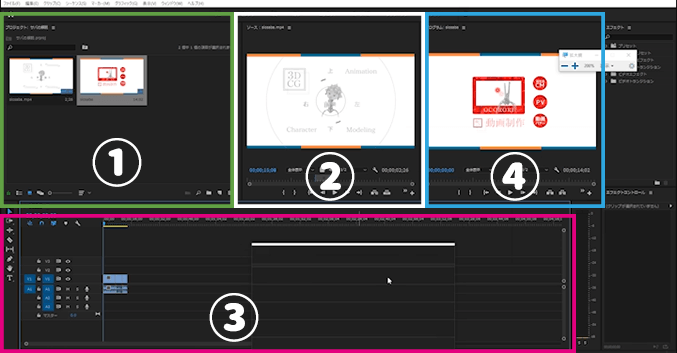
上の画像 ①に取り込んで ②で使う部分だけ選び ③に並べる ④で並べた結果を確認。
それぞれの作業の呼び名はソフトごとに変わりますが、どのソフトを使っても、この4つの流れを繰り返してミュージックビデオは作る。
①素材をプロジェクトのエリアに読み込む
①の緑で囲ったエリア。
使う素材は全てプロジェクトへ読み込む。撮影した動画や、イラスト、写真、音楽も、全てプロジェクトへ読み込みこむ。
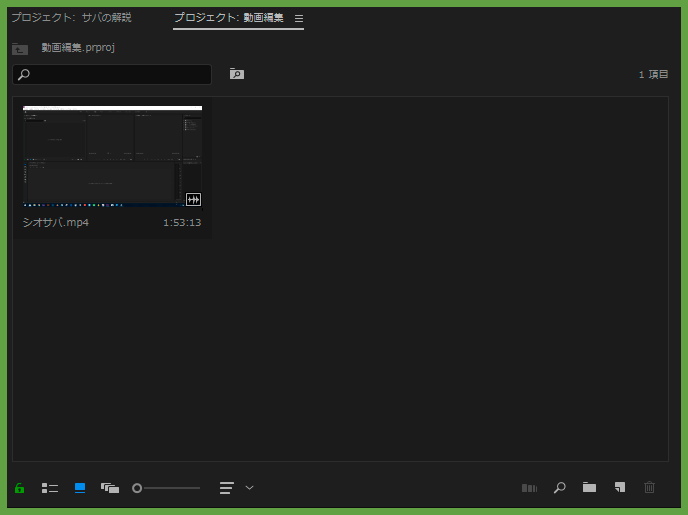
ソースは元素材のこと
動画素材のなかから使いたい箇所をチョイス。「ここから。ここまで。」という使う部分の指定をIN点、OUT点という。(1分の動画素材から2秒だけ抜き取るなどの作業)
②の白枠ぶぶんのアップ。
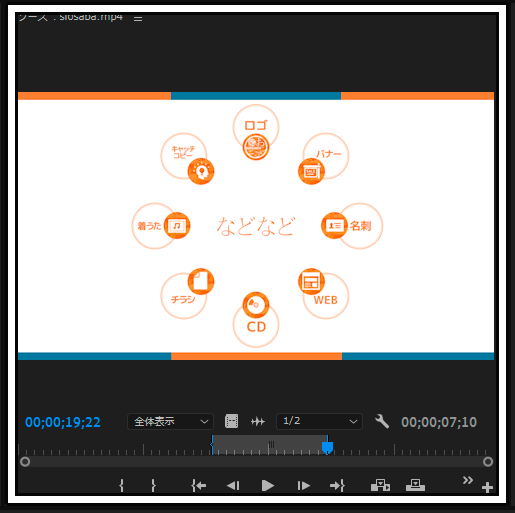
画像下部分の 再生、停止、早送りなどはビデオのリモコンと同じ。
横に伸びたメモリの中央部分の、半透明の部分が使いたい部分INとOUTで指定されたもの。
動画素材から使いたい部分をチョイスしたら、ドラッグ&ドロップでタイムラインへ持っていく。
シーケンスは動画のまとまり
プロジェクトのなかには、動画素材のほかにシーケンスと呼ばれるファイルが作成される。
シーケンスは、「いろんなパターンの動画の並べ方を保存」する場所。
例えば、同じ素材からミュージックビデオを作る際に「凄い速度で切り替わるヴァージョン」と「ゆっくり切り替わるヴァージョン」または「女子が出てくるヴァージョン」など作り分ける事もできる。
また。「パソコンで見る用」と「SNSに載せる用」では動画のサイズが違う。サイズ別に作り分ける際にもシーケンスが役立つ。
[ファイル]⇒[新規]⇒[シーケンス]で作成。
読み込んだ動画素材をタイムラインに1つドラッグ&ドロップすると、自動で動画と同じサイズのシーケンスを作ることが出来る。
フルHDの動画であれば、フルHDを編集する用のシーケンスが作られる。
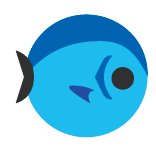
動画素材を料理とすると、シーケンスは鍋。カレー作る時は自動で鍋が置かれるし、野菜炒め作るときは自動でフライパンが置かれる感じだわ。
タイムライン
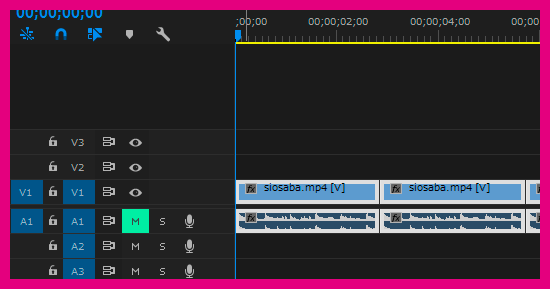
全体の③ピンクのエリアが「タイムライン」
スマホとは異なり動画ソフトのタイムラインは横長。左から右に進むほど時間が経過し上のメモリは経過時間をあらわす。
動画レイヤー
動画のレイヤーはタイムラインの中にある。
画面左のV1、V2、V3が映像のレイヤー(visualのV)
画面左のA1、A2、A3が音のレイヤー(audioのA)
撮影した映像は、タイムラインにドラッグ&ドロップすると、映像と音に上下で分かれる。
画像ではV1に動画がのっていて。ここからV2、V3と動画を重ねることができる。
上部分(siosaba.mp4)が映像
下のジャギジャギの波形が音
[su_box title=”そのほかのスイッチ” style=”bubbles” box_color=”#0e63ae”][Mマーク]ミュート。列の音の、再生と消音を切り替え
[Sマーク]ソロ。列の音だけが聞こえるようになる。
[目のマーク]列の映像の、表示と非表示を切り替え。
[鍵マーク]ロックをかけると、列にある素材が動かなくなる。[/su_box]
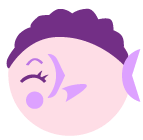
えっ。なに映像消えたんですけど!うそ!動かせない!なに?フリーズ!?ヤバイ。なんなの?呪いわれてるの。除霊してぇ~
気づかないうちに、ミュートや非表示を押してしまう事はよくある。
レイヤーとは
ソフトによってその呼び方は変わるがレイヤーは「重ねる機能」
動画編集ソフト、画像編集ソフト、音楽編集ソフトなどはすべてレイヤー機能で無限に素材を重ねることが出来る。
レイヤーでの操作に慣れていれば、制作のクオリティがあがる。
動画ソフトでのレイヤー操作は、動画素材を直接配置したい列、配置したい段にドラッグ&ドロップで出来る。
リップシンク
動画内の人物の口の動きをCD音源と合わす事。
マイクに入っている歌と完成音源を耳で聴きながら口の動きを合わせる。
音声同期の機能がついているソフトであれば、自動で揃えてくれる。
premiereの音声同期
[CD音源]と[音源に合わせて歌った動画]を両方タイムラインに乗せる。2つのは別々のレイヤーに配置。
[CD音源]を選択しながら[shiftキー]を押しながら動画を選択。
[右クリック]⇒[同期]⇒[音声]を選択すると、音の波形で口パクのタイミングを合わせてくれる。
プログラム
動画全体の青枠ぶぶん
プログラムは並べた動画素材が切り替わっていく「結果を確認」する窓。
ソースが素材
プログラムが結果
[su_box title=”ふまえて流れを確認” style=”bubbles” box_color=”#0e63ae”]緑エリア素材から使いたい部分をチョイス⇒
白エリアで使いたい部分を選んだら
ピンクエリアに並べてます
青部分で並べた結果をみます。[/su_box]
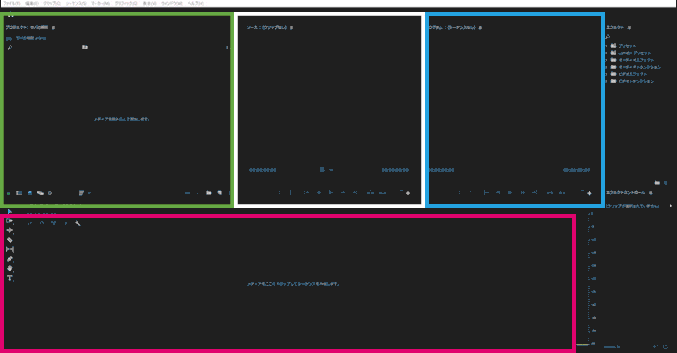
最初に見て頂いた、編集の流れ。ミュージックビデオはただの映像同士の切り替わり。
撮影でしっかり映像素材を用意できれば、あとは根気強く並べるだけ。誰でもできる。
音量のフェーダーはクリップしないように
ピンク枠のタイムラインの右に出てくる2本の柱が音。左耳のL。右耳のR。最終的にイヤホンで両耳で聴こえる映像が作れているということを意味する。
タイムラインの解説画像の左下「M」のマークはミュート。その列に置かれた音を全て消す事が出来る。
音を大きくし過ぎると上部が赤く点灯し「クリップ」と言われる状態になる。いわゆる音が割れている状態。音はクリップしないように調整。
専門用語の知識
フレームレート
映像は1秒間に30枚のパラパラ漫画。
1フレームは30枚のなかの1枚。つまり1フレームは 30ぶんの1秒だ。
「フレームレート」の設定は基本29.97でOK。
24フレーム
映画風の雰囲気を作りたい場合は、撮影時のフレームレートを24フレームにすると映画館が増す。
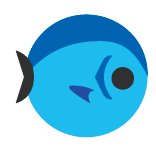
基本30枚なんだけど、6枚足りなくするだけで、めっちゃ映画の雰囲気でるのよ。
いろんな映画が24フレで作られてるからですかね
カラーコレクション
カメラで撮影した実写映像であれば、暖色(黄色やオレンジ)を下げて。寒色(特に青)を持ち上げると、映画っぽい雰囲気や、クールな仕上がりになる。
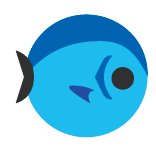
たまに雰囲気をだそうとし過ぎて、もう青じゃん。顔真っ青じゃんてくらい青持ち上げてるドラマがありますので、やり過ぎ注意です。
注意点はエフェクトはかけたぶんだけ画質が劣化する事。なので出来るだけ良いカメラで素材をキレイに撮影することが大切。
書き出し
Adobeプレミアの場合の書き出して手順です。(他のソフトでも応用が可能です)タイムラインをクリック後
[ファイル]⇒[書き出し]で書き出し設定が表示される。
沢山の設定項目があるが、よく使う項目は多くない。
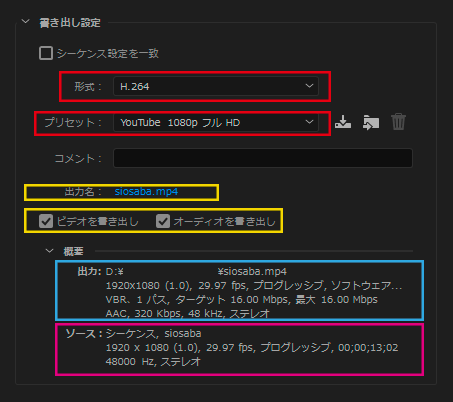
[su_box title=”書き出し設定” style=”bubbles” box_color=”#0e63ae”]
[形式]H264
[プリセット]YouTube 1080pフルHD
[出力名]好きなファイル名(h264 にすると自動でmp4になる。)
[チェックボックス]ビデオ・オーディオ 両方にチェックを入れます。
[ソース]ソースは「書き出す前の状態」
[出力]出力は「書き出した後の状態」
[/su_box]
覚える部分はこれだけ。さらに細かい設定したい場合は以下の内容も参考にして欲しい。
ビットレート設定
VBRとCBRが選べる。映像は容量をおおきくしても、時間をかけるとキレイに書き出せます。
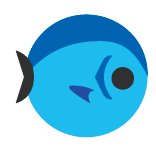
CBRは映像まんべんなく綺麗にする出し方。安定感があるんで基本CBRでおっけー。
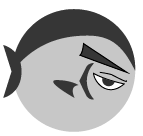
VBRは映像の動きが速いときは頑張るけど、動き少ない時は休むよね。やみ雲に頑張れば良いってもんじゃねぇ訳よ。データも軽くしねぇと気分わりぃし。あと俺はトーシロと仕事すんのは嫌だからよ。良くわかんないやつはCBRちゃんで宜しく。
プログレッシブとインターレースの設定は、基本「プログレッシブ」に設定でOK。テレビ放送の元素材からの編集など、インターレースを使用する場面は限られる。
MV編集!ミュージックビデオの浸かり方のコツ まとめ
[su_box title=”動画編集のまとめ” style=”bubbles” box_color=”#0e63ae”] [su_list icon_color=”#5287ff”]
- MVづくりは大きく3工程
- ソフトのイチオシは「アフターエフェクト」今から始めるなら「フィモーラ」
- 編集は4工程の繰り返し、あとは根気
- レイヤー機能がないソフトは無し
- 映画っぽい雰囲気は24フレ
- 編集より「撮影」が大事。
[/su_list][/su_box]
録音・撮影・編集の工程を理解すると、カメラマンやエンジニア、アーティストへの依頼もスムーズになる。
ものを作る際のスケジューリングにおいても、それぞれがどの程度の時間を要するか知る事は重要。
記事を参考にしてもらい、クリエイティブの手助けとなれば幸い。
それでは、よき創作を。
